1. User Interface Layout Setting persistence
The User Interface (UI) layout will be automatically persistent. The user can also export the current UI layout to a XML setting file, or import a previous layout setting as the current UI layout.
2. Multiple Docking Choices
When a user drags a FlexForm / FlexPanel object over a docking sign, the user can use the Tab key to select different kind of available docking choices.
3. Customizable tool bars and menu bars
LinsMenuStrip and FlexToolStrip objects can be turned on/off. They can be embedded into a panel. All tool items are customizable.
4. System Functions
There is a system dropdown button on the upper-left corner. The dropdown list items are shown as follow.
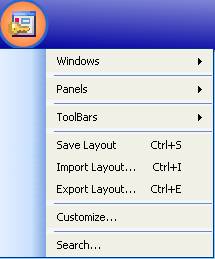
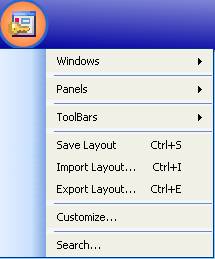
§ Windows – It will pop up all existed forms list. The users can turn on/off any form here.
§ Panels – It will pop up all existed panels list. The users can turn on/off any panel here.
§ Toolbars – It will pop up all existed toolbars list. The users can turn on/off any toolbar here
§ Save Layout – It saves current User Interface (UI) layout.
§ Import Layout… – It will let users import a previous workspace layout setting.
§ Export Layout… – It will export the current workspace layout setting into a XML file.
§ Customize... – It will pop up a Customization sheet which users can use to customize all tool items.
§ Search… – It will pop up the following Search panel. The Search panel will search the name, tooltip, and detail description of all commands with the given keyword, and show all the found results.
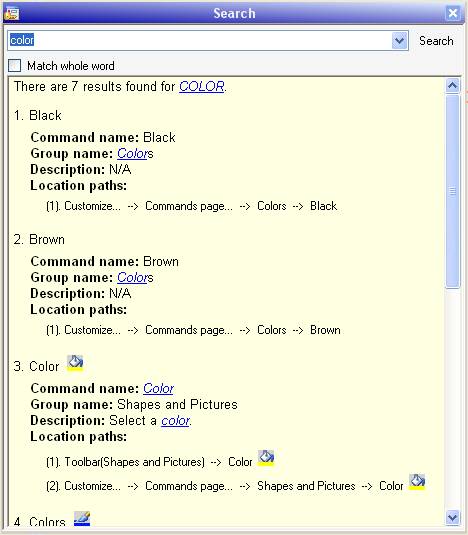
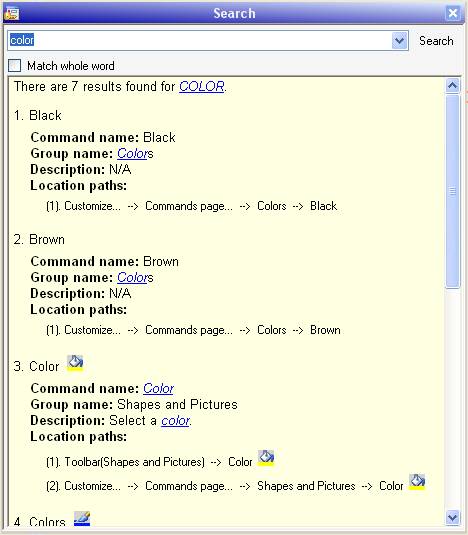
5. Customization sheet
This sheet allows user to customize all menu bars and tool bars. It has five tabs, “Commands” “New Tool Container”, “Toolbars”, “Menubars”, and “Composite Command”.
· Commands tab
· New Tool Container tab
· Toolbars tab
The user can use this tab to customize image and font properties for all tool bars. It can also be used to reset or rename toolbars.
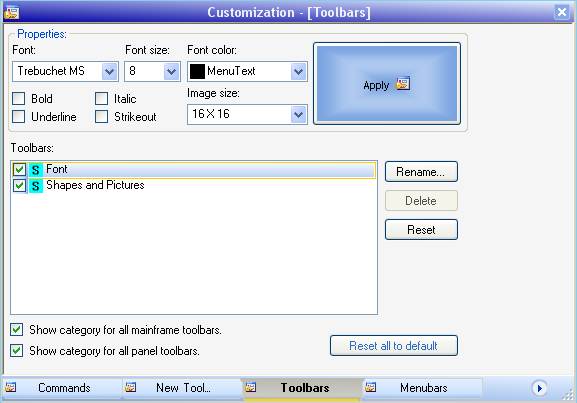
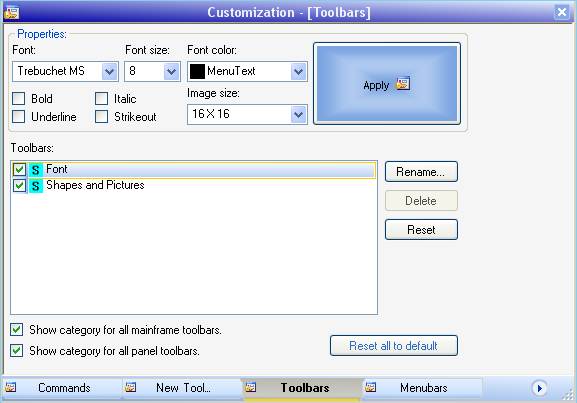
§ Menubars tab
The user can use this tab to customize image and font properties for all menu bars and context menus. It can also be used to reset or rename menubars.
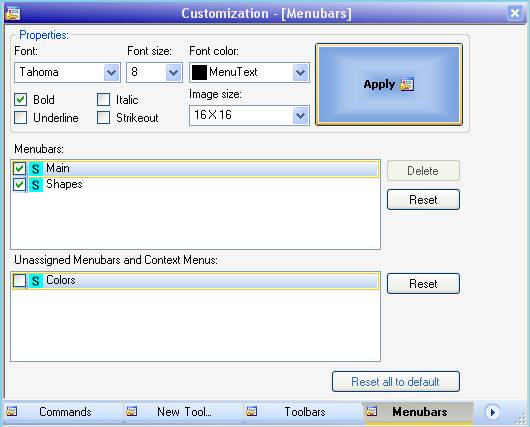
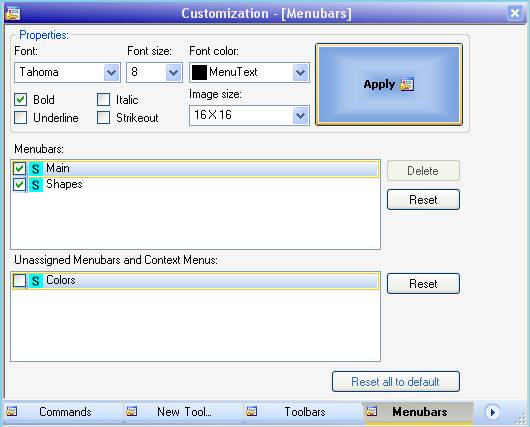
§ Composite Command tab
This tab allow user to combine several commands into a single command. The first component command can be any kind of item, but the remaining component commands must be either menu items or buttons.
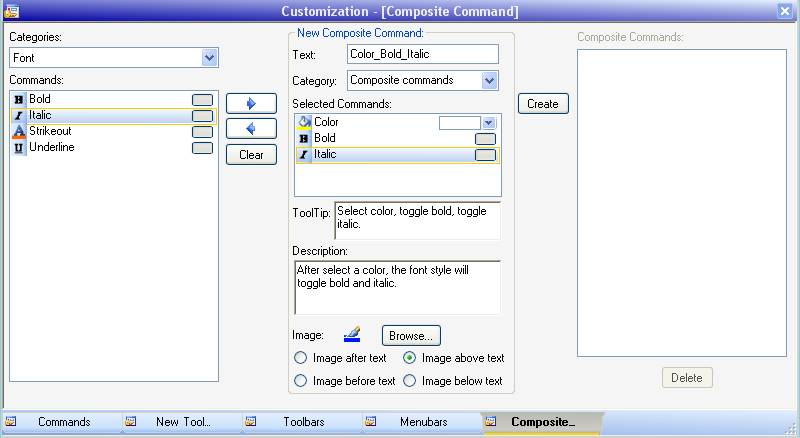
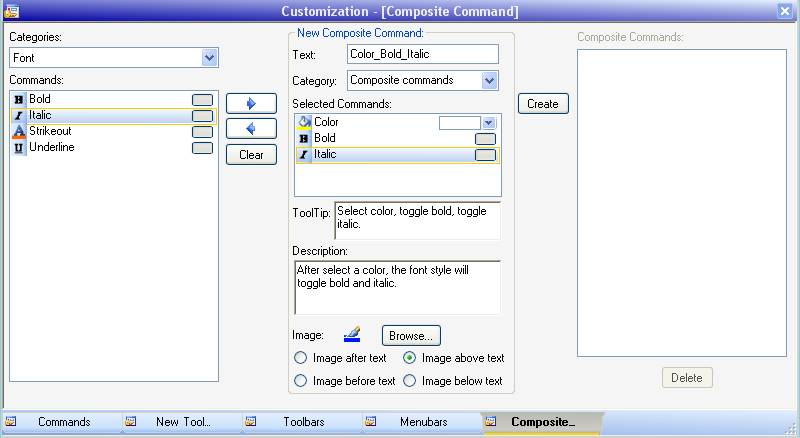
6. Customization context menu
When it is in customization mode, right mouse button down at any tool item will pop up this Customization context menu.
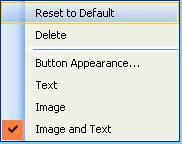
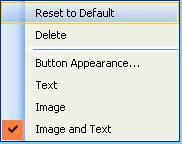
· Reset to Default
Reset the properties of selected tool item to default.
· Delete
Remove the selected tool item from the toolbar or menubar.
· Button Appearance…
It pops up the following panel. Users can use it to change the displayed icon, command name, tooltip, detail description, display style, text and image relationship.
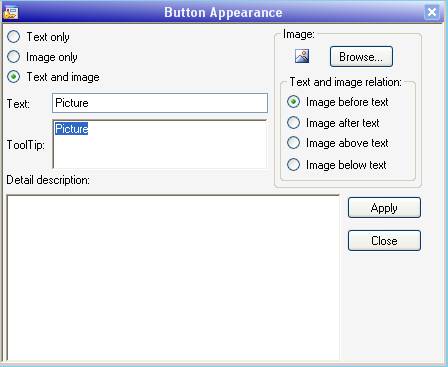
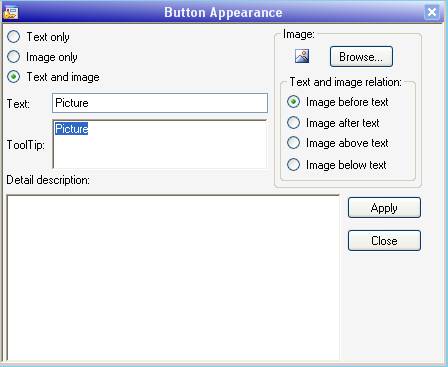
· Text
The selected tool item will only display the text.
· Image
The selected tool item will only display the image.
· Image and Text
The selected tool item will display both text and image.


No comments:
Post a Comment